在使用CentOS虚拟机时,出现了无法上网的情况,使用主机ping虚机地址可以ping通,而虚机ping不通主机,同时虚机也无法ping通其他的网址或ip,显示内容为Network is unreachable,后来经过在网上查找解决方法,解决问题,记录如下:
首先打开服务,在services.msc中将VMware的DHCP和NAT服务开启。并修改虚机的接入方式,可以在“编辑虚拟网络”中查看,如下图
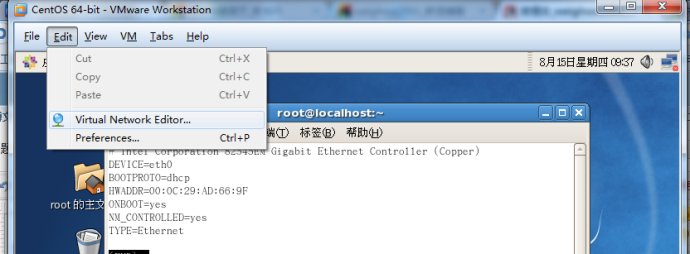
打开后如下
VMnet0是桥接方式,VMnet1是Host-only方式,VMnet8是NAT方式,子网IP可以自己设置,见1,修改后,需要把2,3中的地址段同时对应修改。
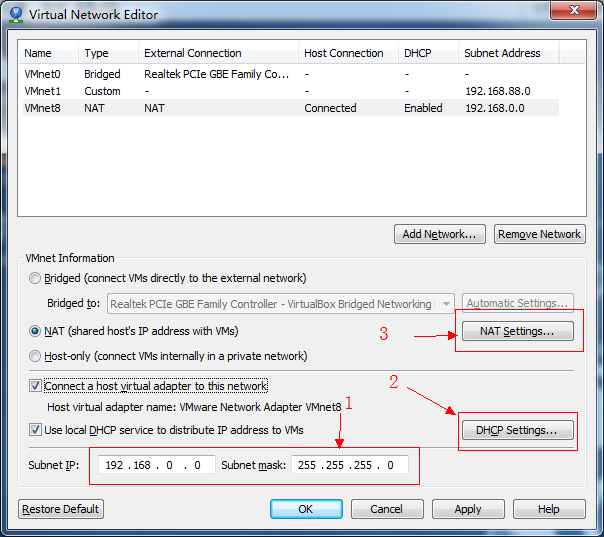
这时候最好把除了NAT外其它两个连接方式停掉,将1上面,connect的勾去掉就可以了
之后需要在虚机设置中选择NAT连接方式,,如果没有网络连接方式需要自己添加一下。以上这些设置方法网上有很多,不再赘述。
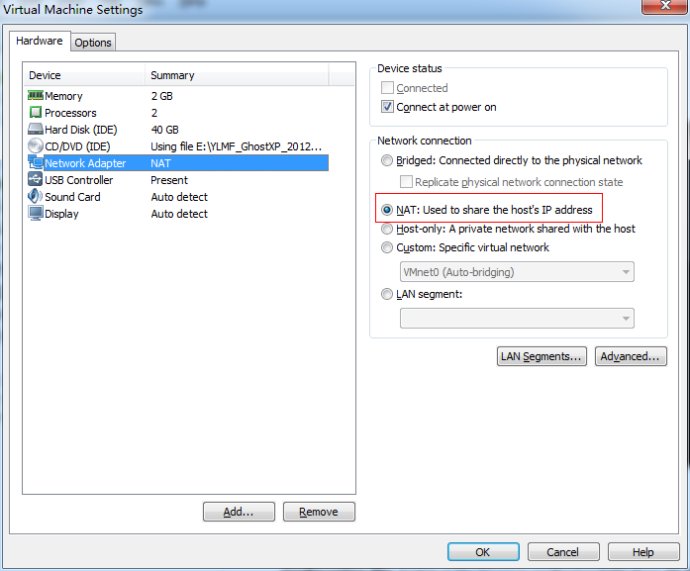
之后仍旧无法联网的,需要打开虚机看看虚机的网络设置了。命令如下
#vi /etc/sysconfig/network-scripts/ifcfg-eth0
其中部分内容如下:
DEVICE=eth0 #设备名称
BOOTPROTO=dhcp #连接方式,dhcp会自动分配地址,此时不需要在下面设置ip和网关
HWADDR=00:0C:29:AD:66:9F #硬件地址,不要修改
ONBOOT=yes #yes表示启动就执行该配置,需要改为yes
网上会有些方法需要在这里添加ip地址,子网掩码,dns之类的,之前安装这些方法试验过,都不行,而且添加的这些内容后来还影响到了上网,所以,不建议采用那些方式添加这些内容。
修改完后需要重启网络设置,可以
# service network restart
或者
# /etc/init.d/network restart
此时如果还是无法连接网络,再回到物理主机,查看网络连接中的本地连接的共享是否打开,在状态->属性->共享中查看,如果没有共享选项卡,就找百度。如果共享已经打开,将Host-Only Network和VMnet8中的ipv4和ipv6服务停掉,前面的勾去掉

至此,我的虚机网络连接正常了
